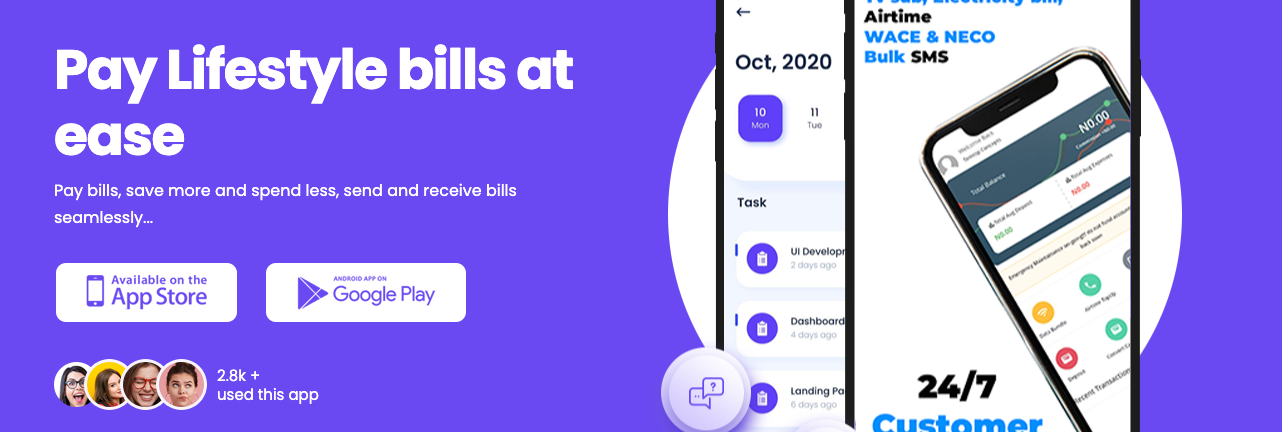Others
How to Edit TikTok Videos
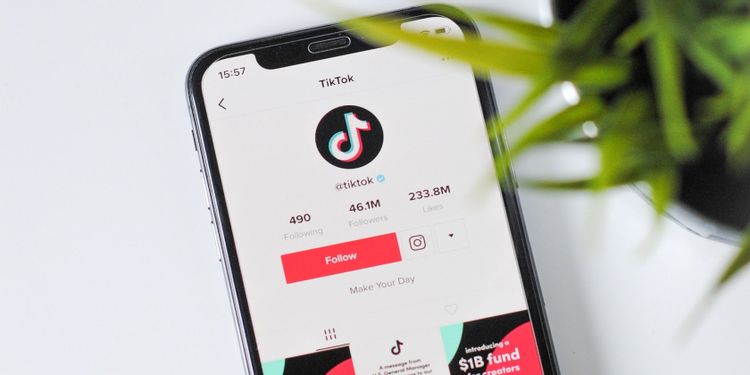
TikTok gives you the ability to edit your video clips in unique ways. Here’s how to use the editing tools in the app…
Start creating your very own TikTok videos. Here’s a guide on how to edit a video to share on this popular app.
TikTok is a hugely popular social media platform where users share short-form videos. While watching videos can be entertaining, it may be time for you to start sharing your own as well.
We’re going to share a step-by-step guide on how to edit your videos in the app.
Create an Account on TikTok
TikTok is a social media platform where users create and share short video content, with editing options that allow them to add music and sound bytes, text overlays, and transitions between video clips. TikTok makes it simple for users to edit their videos directly through the app, and we’re about to show you how.
To edit and post a video on TikTok, you’ll first need to create an account. Once you’ve downloaded the app, create an account using your preferred information details. Follow the setup instructions, select your interests, and adjust your notification settings.
You’ll then be prompted to verify the account. Once this is done, you’ll be ready to create, edit and share video content.
You can either shoot your video clip(s) directly using the TikTok app or upload pre-recorded ones. You’ll then be able to edit these clips. Here’s a guide to all of the editing options available to you…
Download: TikTok for iOS | Android (Free)
Getting Started: Create or Select Your Video
Before the editing process begins, you need to create your video from within the app, or select video clip(s) from your device’s gallery. Here’s a rundown on how to do just that.
1. Tap to Start Your TikTok Video
Open TikTok’s video creation menu by clicking on the plus icon at the bottom of the screen.
2. Choose the Type of TikTok Video You Want to Create
Select one of the three options at the bottom: a 15-second video, a 60-second video, or the Template option.
3. Record or Upload a Video to TikTok
You can record your video from within the app by pressing and holding the big red button in the bottom center of the screen. Multiple clips can be stitched together, so you can record several clips before you begin editing them.
Once you’ve captured all of the video clips, tap on the red checkmark on the bottom right to save it. If you need to discard it, hit the backward-facing arrow marked with an X.
If you prefer to upload videos you’ve already recorded, select Upload on the bottom right, which will open your phone’s video gallery and allow you to select videos to use.
How to Edit TikTok Videos
Once your video clips have been created and selected, it’s time to begin editing. There are external video editing apps you can use, but TikTok makes editing your video with the TikTok editor super easy.
4. Trim the TikTok Video and Edit the Clips
Click on Adjust Clips to select the video clips. Here, you can trim them down to size and see how many seconds you have in each video clip. If you press and hold the video clips, you can rearrange their order, delete a clip, or split the video in two using the white line running down the video bar at the bottom of your screen.
You can trim your video clips in the Adjust Clips setting as well. To do this, move the red lines on either side of the video bar. This will adjust the start and ending points of your video.
5. Add Filters
The Filters tab lets you add a blanket filter to your video in one of four categories: Portrait, Landscape, Food, or Vibe.
6. How to Edit Sound on a TikTok Video
Select the Sounds tab at the bottom of your screen to explore the app’s music selection, including memes and trending sounds. If you have something specific in mind, search for it in the Search bar at the top of the menu.
You can add a sound (a Voice Over or Voice Effect) from TikTok’s selection of voice effects, which is applied to the recording and original audio. In the Volume settings, you can adjust the volume of the sound in both the original recording and the added sound.
7. Add Effects
In the Effects tab, you can add visual effects to any part of the video. These include zooming in or flashing. You can also split the clips here, reverse, repeat, or slow the time, add transitions from one clip to the next, or add a sticker to the video.
Then click Save in the top right-hand corner to continue editing, or Cancel in the top left-hand corner to discard the changes.
8. Add Text Overlays
The Text tab lets you add text to your TikTok video. You can select from a range of fonts, set the alignment and the color, and highlight the text.
9. Add Stickers to Your TikTok Video
Stickers are decorative visual aids that you can add to the video. You can also include stamps that mark the time, include a poll, or reference popular topics. This tab also allows you to add emojis to the video.
10. Finish Up Your Video and Post to TikTok
Now that you have edited your TikTok video, you can tap Next in the bottom right-hand corner. Next, you can add a description of your video, add hashtags, and tag friends.
Tap on the image next to the description box to select your video cover thumbnail. You can select any part of the video as your cover image and add TikTok’s templates and text as well if you wish.
There are also settings options where you choose who can watch the video and whether comments, Duets, and Stitches are allowed. You can also opt to save the edited video to your device.
Your TikTok video is complete and can either be saved as a Draft, or if you’re ready to share, select Post.
TikTok will notify you once your video has been uploaded.
Which Videos Can I Share on TikTok?
TikTok is home to a multitude of video content, touching on various interests from around the world. Whether your videos are for personal or business purposes, you can express your creativity and share your interests with others.
Users can then share their TikTok videos on other social media platforms. Serious creators can build a brand as a paid influencer on the app and even withdraw earnings from TikTok.
Whether it’s cars, cooking, or cats you’ll be creating videos about, there is a space on TikTok for you.
Start Creating and Editing on TikTok
Ready to edit your first video for TikTok? With all of the steps mentioned in mind, you’ll be able to edit clips and share your videos with others on the platform.
Happy editing and posting!