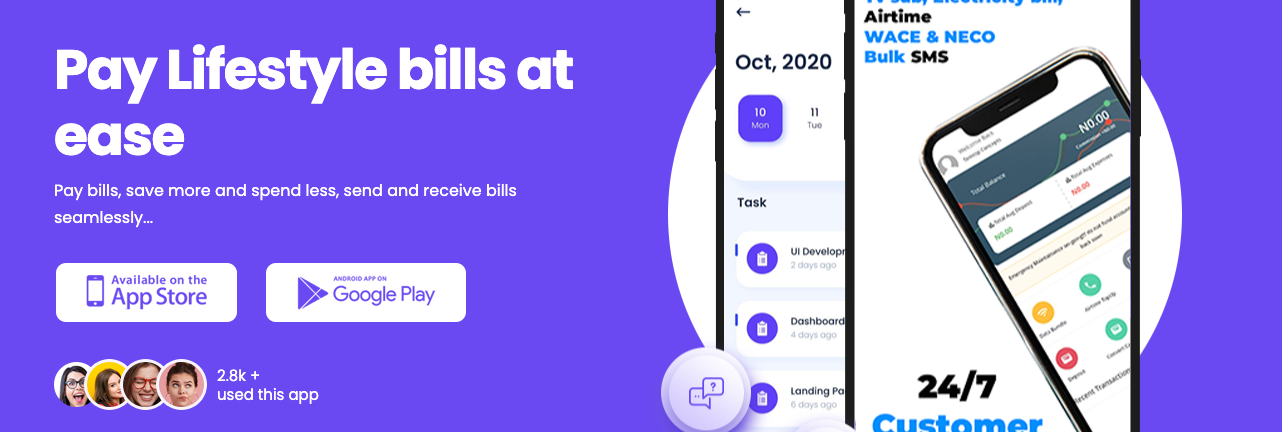Others
How to Use Microsoft Power Automate for Twitter Monitoring
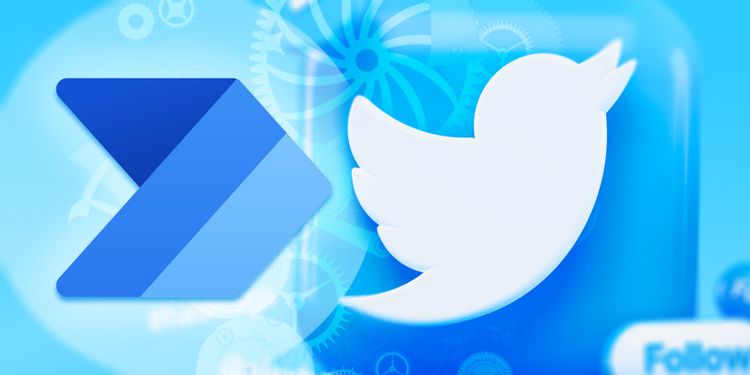
You can track your brand’s mentions on Twitter using Microsoft Power Automate. Here’s how to set up the workflow.
Reputation is an important element for brand success. This is why marketing managers monitor the mentions a brand receives on social media, especially on Twitter, where controversy can quickly spin out of control.
However, not all marketing teams have the budget for a dedicated social media reporting tool. If you fall into this camp, consider using Power Automate, which comes included in Microsoft 365.
Power Automate taps into Twitter (other social media networks) and generates automated reports. With Power Automate, you can respond to a crisis and analyze your mentions over time.
How to Set Up a Flow in Microsoft Power Automate for Twitter Monitoring
Microsoft Power Automate is a secure web-based service for automating routine tasks without any coding knowledge. To use Power Automate for monitoring your brand on Twitter, you first must create a Flow. A Flow is what Microsoft calls an automated workflow in Power Automate.
In fact, Power Automate used to be called Microsoft Flow. Its name was changed in 2019 “to better align with the Microsoft Power Platform,” according to Microsoft.
If you’ve used Apple’s Shortcuts app, you’ll be familiar with the step-by-step process of setting up a Flow. Though Shortcuts has potential for massive improvement, its current abilities fall short on productivity and reporting. Luckily, Power Automate more than makes up for what Shortcuts is missing.
Power Automate also shares similarities with If This Then That (IFTTT) and Zapier, as it allows you to integrate third-party applications across workflows.
The simplest way to start monitoring your brand’s mentions on Twitter is to select Power Automate from the app launcher in Microsoft 365. You can also access Power Automate at its dedicated website and sign in with your Microsoft account.
- Select Templates on the left of your web browser. Using a template is a great way to set up your integrations quickly and learn about creating Flows.
- Search “Twitter” and you’ll see several options for monitoring your brand on Twitter.
The template you choose will depend on your tools and style of working. This example will save a .CSV file with tweets to Dropbox. Using a .CSV file offers a great deal of flexibility for reviewing and analyzing the collected data.
- Select Save tweets to a CSV file in Dropbox
- Sign in and connect your Dropbox and Twitter accounts to Power Automate
You’ll now see the template, which begins with When a new Tweet appears. You can enter a keyword (or multiple using Boolean operators), hashtag, or user ID. This is referred to as the Search Text.
The Search Text you use will trigger the Flow. For example, if you enter your brand’s name, the Flow will trigger when someone next posts a tweet that includes it.
The template comes prepared with the actions to create a .CSV file in your Home Dropbox folder and save matching tweets to it. It will automatically save the tweet (Tweet text), the ID of the user who posted the tweet (Tweeted by), and the date and time the tweet was posted (Created At).
Setting Dynamic Content in Microsoft Power Automate
Power Automate refers to content pulled from Twitter as Dynamic Content.
As you grow more comfortable with Power Automate, you can adjust the templates to include parameters for more Dynamic Content or remove what you don’t need.
For example, it is useful to have a quick measure of how many people have seen and acted upon a tweet that mentions your brand. One way to estimate this is by looking at the tweet’s number of Retweets and Favorites, along with the number of followers the user tweeting about your brand has.
You can set this up by selecting the following from the Dynamic Content list:
- Original Tweet retweet count
- Original Tweet favorited
- Original Tweet user followers count
Adding these pieces of information can help you decide if a tweet needs to be reacted to at once, or is just a passing remark unlikely to gain traction.
How to Test a Flow in Power Automate
Now that you’ve connected Twitter and Dropbox, defined what you want to monitor, and clicked Save, it’s time to test your Flow.
Power Automate will prompt you to do this every time you set up a new Flow. This is a nice feature as even a small mistake can cause a Flow not to work.
Flow Checker, in the upper right corner of your screen, will automatically let you know if Power Automate detected any Errors or Warnings. For example, if you forgot to input text to use as a trigger, you’ll see a notification that Search Text is needed.
If there’s no notification from Flow Checker, click on Test. You’ll see two options:
- Manually
- Automatically
The most time-efficient way to test your Flow is to choose Manually.
Switch over to your Twitter account and post a tweet that includes the keyword, hashtag, or username that you want to monitor. Doing this should trigger the Flow. If everything is set up correctly, you can then head over to Dropbox and find the .CSV file waiting for you.
You’ll see the tweet that you just posted, along with other tweets that have the same Search Text that were posted after you created in the Flow.
At this point, you can close the .CSV file. Power Automate will update the file automatically. You can check it whenever you’re ready to review your brand’s mentions on Twitter.
If you ever need to edit, remove, or share the Flow, you can click on the My Flows tab on the left. You’ll see a list of your Flows there and can take the desired action.
How to Use Tweets Collected by Power Automate
There are many ways you can use the tweets collected by Power Automate. Here are a few examples:
You can first use tweets collected by Power Automate to know if your brand has a celebration, crisis, or opportunity on Twitter. Review the .CSV file every couple of hours or perhaps once a day, depending on your capacity. You can see the current state of your brand mentions on Twitter and react accordingly with just a glance.
Use Microsoft Power Automate for Twitter Monitoring
Reputation is everything in this world, for people and brands alike. And to manage your reputation, you need to know what people are saying about you.
Microsoft Power Automate can track mentions of your brand across Twitter, saving you time and money. Analysis of the mentions can help you understand your customers better and fine-tune your marketing strategy. Plus, Power Automate is an excellent entry point into the world of automation.